How to make a Counter-Strike: Global Offensive Server in Windows
Define Server Location
1. Create a folder where the server will be installed. (e.g. Desktop, C:\, or other hard drive locations). You may create one main folder where all of the servers will be individually installed. You should have a directory such as:C:\servers\csgoDownloading SteamCMD
1. Create a folder for SteamCMDC:\steamcmd2. Download SteamCMD for Windows:
SteamCMD (Windows)
Local Download
3. Extract the contents of the zip to the folder. You may use Winrar, 7-zip, Windows Explorer, or any other software to extract .zip files.
Running SteamCMD
You may open SteamCMD through command prompt or by double clicking the steamcmd.exe in the folder where you extracted it.On first run SteamCMD will automatically update and enter you into a Steam> prompt. Type help for more information.
Open a Command Prompt and start SteamCMD.
cd C:\steamcmd
steamcmdBefore pressing enter, you should have this window. After pressing enter, the program should extract the files necessary to download and update the server.
SteamCMD Login
You have two options for SteamCMD Login.Anonymous
To download most games servers, you can login anonymously.login anonymousWith a Steam account
Some servers require you to login with a Steam Account.*For security reasons it is recommended that you create a new Steam account just for your dedicated servers.
*A user can only be logged in once at any time (counting both graphical client as well as SteamCMD logins).
login <username>If Steam Guard is activiated on the user account, check your email for a Steam Guard access code and enter it. This is only required the first time you log in (as well as when you delete the files where SteamCMD stores the login information).
You Should see a message stating that you have successfully logged in with your account.
Note: If you do not have an account, you can create an account at Steam.
Downloading an app
1. Start SteamCMD and log in.2. Set your app install directory. (Note: use forward slashes for Linux/OS X and backslashes for Windows.)
force_install_dir <path>force_install_dir ./cs_go/force_install_dir C:\servers\csgo3. Install or update the app using the app_update command (supplying a Steam Application ID). To also validate the app, add validate to the command. To download a beta branch, use the -beta <betaname> option – for example, the HLDS beta branch is named beta and the SrcDS beta branch is named prerelease. Some beta branches are protected by a password; to be able to download from them, also add the -betapassword <password> option.
app_set_config <app_id> <option_name> <option_value>app_set_config <app_id> <option_name> <option_value>app_update 740SteamCMD should begin downloading and updating the server files for the particular defined Steam Application ID.
Once download of server files is finished, you may check for missing files or validate the integrity of the installation by executing the validatation command.
app_update 740 validate3. Once finished, type quit to properly log off of the Steam servers.
quitValidate
validate*Validation will overwrite any files that have been changed. This may cause issues with customized servers. For example, if you customize mapcycle.txt, this file will be overwritten to the server default. Any files that are not part of the default installation will not be affected.
It is recommended you use this command only on initial installation and if there are server issues.
Supported Servers
A list of known servers that use SteamCMD to install is available on the Dedicated Servers List page. Note that any extra commands listed need to be executed before the app_update line.References
SteamCMDCounter-Strike: Global Offensive Dedicated Servers






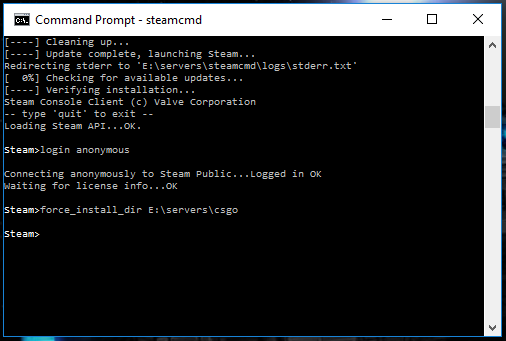




 Top of Page
Top of Page